Checking Your Laptop’s Specifications on Windows and macOS: 7 Different Ways
You are aware that it is crucial to know the specs of the laptop, right? Because having a description of the kind of equipment, the amount of RAM it has, and any other relevant details is necessary when purchasing equipment and installing programs on a laptop.
You don’t always have to crack open the package, do you? There is a simple and fast method available for checking the characteristics of a laptop.
Instructions on how to verify the characteristics of a Windows laptop
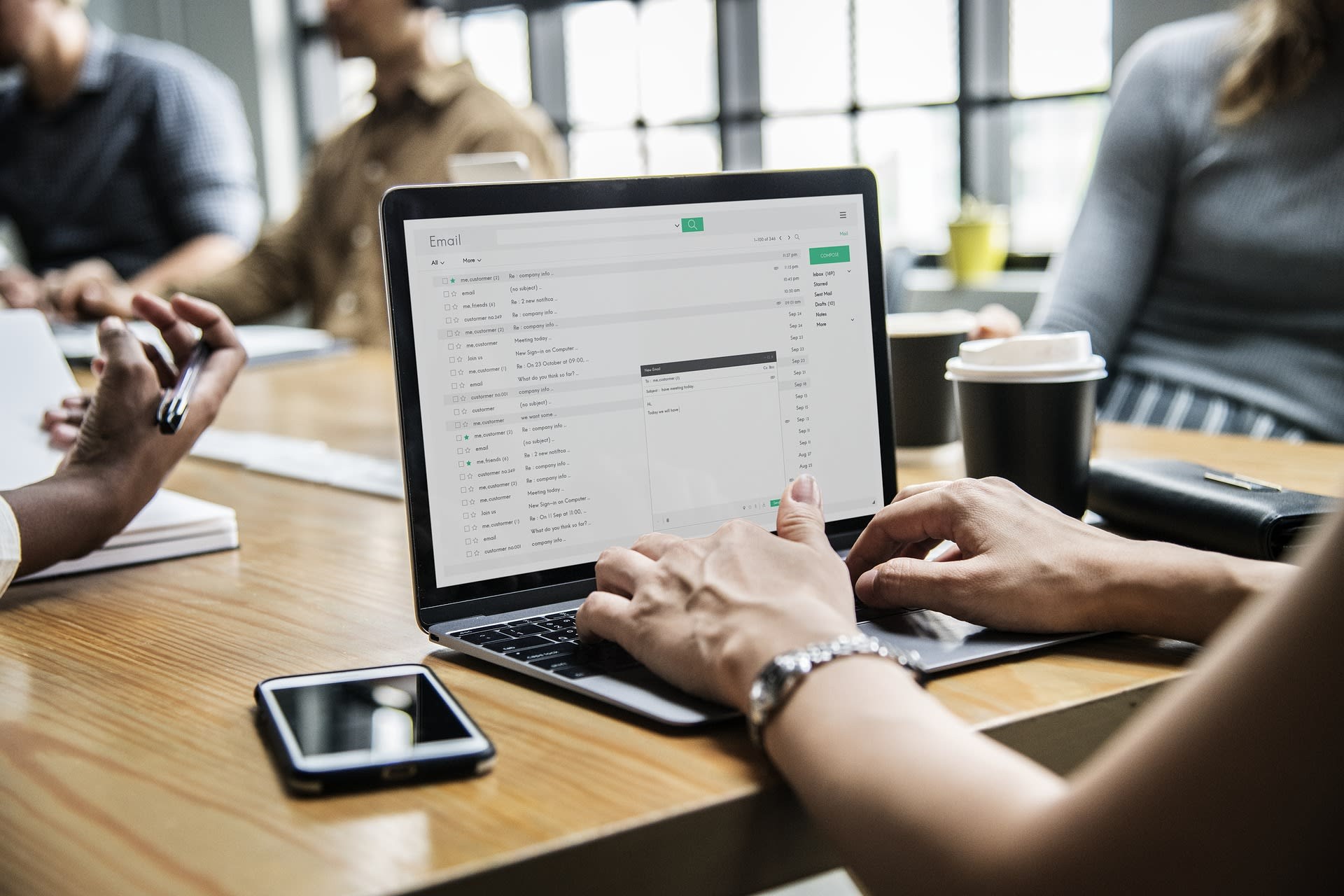
There are at least four different methods that may be used to verify the characteristics of a laptop, and those of you who use Windows can try any one of them. It is not necessary to have an internet connection to use this strategy; all that is required is knowledge of where the information is stored.
Additionally, there is no need to download the application since it is already installed on your mobile device. In addition, the act of downloading an excessive number of programs has the effect of slowing down the overall performance of the device.
1. Determine the model of the laptop by going into the settings
Windows makes all of the information about the device that is accessible via the settings readily available to the user. The ‘About’ section, much like in other devices, contains all of the pertinent information on the device. So, this is how you verify the characteristics of a laptop from inside the settings, right?
- You may either choose “Settings” from the menu or enter “settings” straight into the search field.
- Make sure you choose the ‘System’ option.
- Find it, and then click the “About” button.
There will be a new window that appears with in-depth information on the item. Included are the device characteristics as well as the version of Windows that was installed.
2. How to determine the characteristics of a laptop using This PC
The This PC folder also contains information that may be seen about the laptop that was utilized. In the following sections, you can discover information about to the edition of Windows, system information, computer settings, and the activation of Windows. The following are the actions you need to do in order to verify the specs of your laptop:
Launch Windows Explorer by using the shortcut key combination Windows+E on your keyboard.
Find the folder labeled “My Computer” or “This PC.”
Right-clicking will open the “Properties” menu for you; then scroll all the way down to the bottom of the menu.
It will open a new window with the technical details of your laptop immediately after you click on the button. It’s not hard at all, is it?
3. Utilizing the DxDiag command, thoroughly investigate the laptop’s features.
Windows has device instructions that may be used to identify user requirements. One of them is called DxDiag, and it stores information on various laptop specifications. This is how you should put it to use:
- Launch the RUN box by simultaneously clicking the Windows key and the R key on the keyboard. This will bring up the shortcut menu.
- When the box that says “run” appears, you need to put “DxDiag” as the caller, and then click “OK.”
- After the load is finished, a new window will come into view.
You will now see entire information about the system, including display, sound, and input, in the new window that has appeared. Are you sure it’s finished?
4. Using the “Command Prompt” interface, verify the laptop’s system requirements.
Another method that takes use of the ‘command’ capability that Windows provides for checking the characteristics of laptops. You may get information about the system that is currently operating by using the command prompt. The following is a list of the steps:
- To activate the RUN option, press and hold the Windows and R keys at the same time.
- To execute the command, first input “cmd” into the caller box, then click the “OK” button.
- In the box that says “command prompt,” type “systeminfo.”
- Hold your breath until the load is finished.
The information and specs of the laptop that is now being used will be shown in a window that will appear on the screen. Make sure that you fill it in properly, since if it’s not, there’s a chance that Windows won’t comprehend the command that you’re trying to give it.
5. Checking Laptop Specifications Using the Windows PowerShell Command Prompt
Users using Windows 7 through 10 or above have access to extra options while checking the characteristics of their laptops, namely via Windows PowerShell. The Command Prompt genuinely receives an improvement thanks to this new functionality. The following quick actions are required to use it effectively:
- To access the context menu, right-click the Windows icon on the taskbar.
- Windows PowerShell should be selected from the list of available alternatives.
- Simply enter “systeminfo” into the new window that has just shown up.
- To execute the instruction, press the ‘OK’ button.
Even though it operates in a manner that is comparable to an older version of the command prompt, this does not preclude you from using this feature in any way. In Windows 7 and later editions, the command prompt and Windows PowerShell are both easy to reach in their respective respective versions.
6. Utilize software made by a third party to double-check the laptop’s specs.
Use of third-party software is an additional choice you have if you have not yet discovered a method that meets your requirements for checking the characteristics of a laptop computer. You will, however, first need to download and set up the application on your own device since Windows does not support it.
CPU-Z is one program that may be used in order to verify the specs of a laptop. There is no cost associated with making use of the features. This is how you should put it to use:
- You may get the CPU-Z app by downloading it and installing it on your smartphone.
- After the installation is complete, start the program.
- After you click the button, the program will investigate the specifics of the laptop.
This program is able to provide information on the central processing unit (CPU), caches, the mainboard, and graphics. That wraps it up well, doesn’t it?
How to verify the technical characteristics of your Macbook laptop
How to Check Laptop Specifications on Windows and macOS:

Users of Macbooks may access the ‘About My Mac’ menu in order to learn how to verify the specs of their laptops. It is not necessary to download and set up any other software in order to take use of this functionality. This is how you may verify it:
- Click the Apple logo that is located at the very end of the taskbar on the laptop’s home page.
- To learn more about your Mac, choose the “About My Mac” option from the menu that appears when you click
- “Done.” Following that, some basic information about your Macbook will appear on the screen.
There is also a technique to find out more thorough Macbook laptop specs if the information that has been provided is regarded to be insufficient. The procedure is essentially the same, and it is as follows:
- Simply choose the Apple icon located at the very bottom of the taskbar.
- Locate the option labeled System Information.
- The button on the keyboard labeled “Option” should be pressed.
- In the new window that just appeared, you will see both sides of the menu as well as other information on the laptop.
You may get specs for laptops, including everything from the hardware to the networking that is employed. Simply choose an item from the menu on the left, and the corresponding information will appear on the right.
When you find yourself in a situation where you want precise information about your laptop, you no longer need to freak out. Just keep in mind the one method I’ve outlined above to verify the laptop’s characteristics, and that’s all.

