Have you ever been in a situation where you needed to change the BIOS settings on your PC or laptop but didn’t know how to access it? The Basic Input/Output System (BIOS) is a critical component of your computer system that controls various hardware components. It’s essential to understand how to access it to make changes when necessary. In this article, we will discuss the different ways to enter the BIOS on your PC or laptop, regardless of the brand.
Before we begin, it’s worth noting that the process of entering the BIOS can vary depending on the manufacturer, motherboard model, and version of the BIOS firmware. However, there are some common methods you can try to access the BIOS.
Method 1: Press the BIOS Key during Startup
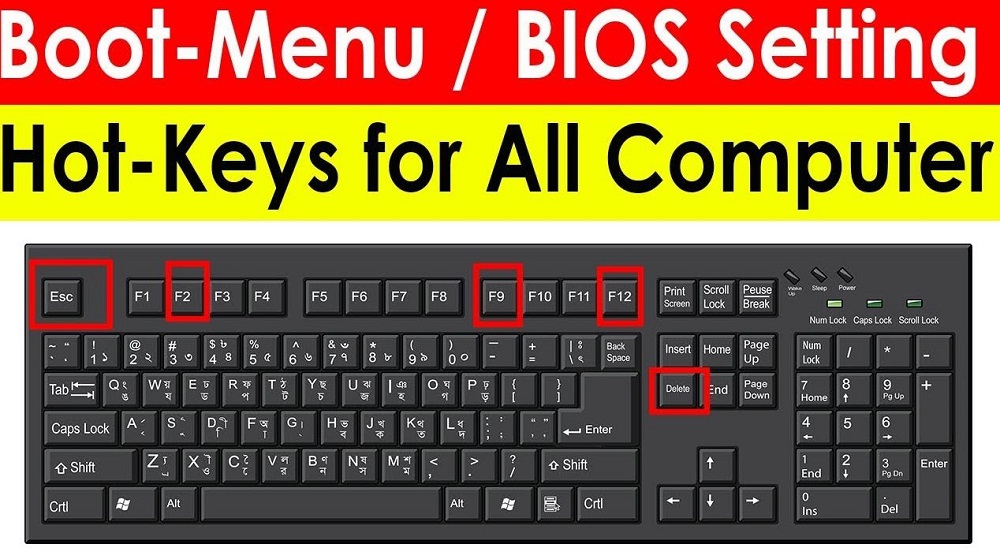
The most common way to enter the BIOS is by pressing a specific key during the startup process. You need to press the key before the Windows logo appears. The key you need to press varies depending on the brand of your PC or laptop.
Here are some of the most common keys for various brands:
How to Enter BIOS on Acer laptop
- Turn off the laptop
- Turn on the laptop by pressing the Power button
- Shortly after the laptop turns on, press the F2 or Delete button repeatedly until it enters the BIOS
How to enter BIOS on HP laptop
- Turn off the laptop
- Turn on the laptop by pressing the Power button
- Shortly after the laptop turns on, press the ESC or F10 key repeatedly until it enters the BIOS
How to enter BIOS on a Lenovo laptop
- Turn off the laptop
- Turn on the laptop by pressing the Power button
- Shortly after the laptop turns on, press the Fn + F2 or Fn + F12 keys repeatedly to enter the BIOS
How to enter BIOS on a Dell laptop
- Turn off the laptop
- Turn on the laptop by pressing the Power button
- Shortly after the laptop turns on, press the F2 or F12 key repeatedly until it enters the BIOS
How to Enter BIOS on ASUS laptop
- Turn off the laptop
- While the laptop is still off, press and hold the F2 key
- Press the Power button to turn on the laptop while still holding down the F2 key
- Wait for it to successfully enter the BIOS
How to enter BIOS on a Samsung laptop
- Turn off the laptop
- Turn on the laptop by pressing the Power button
- Shortly after the laptop turns on, press the F2 key repeatedly until it enters the BIOS
How to enter BIOS on a Toshiba laptop
- Turn off the laptop
- Turn on the laptop by pressing the Power button
- Shortly after the laptop turns on, press the F2 key repeatedly until it enters the BIOS
How to enter BIOS on MSI motherboards
- Turn off your PC
- Turn it back on by pressing the Power button
- Shortly after the PC turns on, press the Delete key repeatedly until it enters the BIOS
How to enter the Gigabyte motherboard BIOS
- Turn off your PC
- Turn it back on by pressing the Power button
- As soon as the PC turns on, press the Delete key repeatedly
- Press the F8 key to enter BIOS settings
How to enter ASUS motherboard BIOS
- Turn off your PC
- Turn it back on by pressing the Power button
- Shortly after the PC turns on, press the Delete key repeatedly until it enters the BIOS
How to enter ASRock motherboard BIOS
- Turn off your PC
- Turn it back on by pressing the Power button
- Shortly after the PC turns on, press the F2 key repeatedly to enter the BIOS
How to enter Jetway motherboard BIOS
- Turn off your PC
- Turn it back on by pressing the Power button
- Shortly after the PC turns on, press the Delete key repeatedly until it enters the BIOS
How to enter BIOS Motherboard Qwerty
- Turn off your PC
- Turn it back on by pressing the Power button
- Shortly after the PC turns on, press the Delete key repeatedly until it enters the BIOS
How to enter Biostar Motherboard BIOS
- Turn off your PC
- Turn it back on by pressing the Power button
- Shortly after the PC turns on, press the Delete key repeatedly until it enters the BIOS
How to enter Evga motherboard BIOS
- Turn off your PC
- Turn it back on by pressing the Power button
- Shortly after the PC turns on, press the Delete key repeatedly until it enters the BIOS
How to enter BIOS Motherboard ECS
- Turn off your PC
- Turn it back on by pressing the Power button
- Shortly after the PC turns on, press the Delete key repeatedly until it enters the BIOS
How to enter Intel Motherboard BIOS
- Turn off your PC
- Turn it back on by pressing the Power button
- Shortly after the PC turns on, press the F2 key repeatedly to enter the BIOS
How to enter HP motherboard BIOS
- Turn off your PC
- Turn it back on by pressing the Power button
- Shortly after the PC turns on, press the F10 key repeatedly to enter the BIOS
How to enter Amptron motherboard BIOS
- Turn off your PC
- Turn it back on by pressing the Power button
- Shortly after the PC turns on, press the Delete key repeatedly until it enters the BIOS
Method 2: Use the Advanced Startup Options
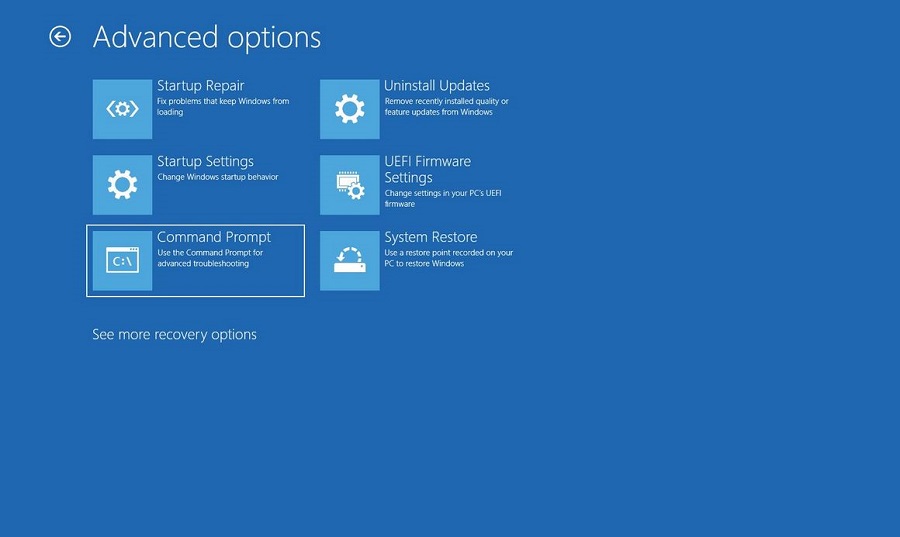
Another way to access the BIOS is by using the Advanced Startup Options in Windows 10. This method is useful when you cannot enter the BIOS using the first method.
Here’s how to do it:
- Press the Windows key + I to open the Settings app
- Click on Update & Security
- Select Recovery from the left-hand menu
- Under Advanced startup, click Restart now
- Your computer will now restart, and you’ll see the Choose an option screen
- Click Troubleshoot
- Click Advanced options
- Click UEFI Firmware Settings
- Click Restart
Your PC will now restart and take you to the BIOS setup screen. From there, you can make changes to the settings as needed.
Method 3: Use Command Prompt
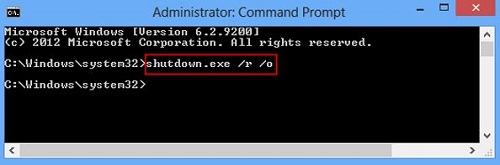
If you’re comfortable using Command Prompt, you can use it to access the BIOS on your PC or laptop. Here’s how to do it:
- Press the Windows key + X to open the Power User menu
- Click on Command Prompt (rus as admin)
- In the Command Prompt window, type the following command: shutdown.exe /r /o /t 0
- Press Enter.
Your PC will now restart and take you to the Advanced Startup Options screen. Follow the same steps as Method 2 to access the BIOS.
Method 4: Use the Manufacturer’s Software
Some manufacturers provide their software to access the BIOS, such as HP System Software Manager, Lenovo ThinkVantage System Update, and Dell Command | Configure. You can download and install the software from the manufacturer’s website and use it to access the BIOS.
Conclusion
Knowing how to access the BIOS is essential for troubleshooting issues, upgrading hardware, and optimizing your computer’s performance. While the process may vary depending on the manufacturer, you can use the methods discussed above to access the BIOS on your PC or laptop, regardless of the brand. We hope this article has helped you understand how to enter the BIOS and make changes to the settings.

