If you’re running low on storage space on your computer, you may want to consider merging your hard drive partitions. This will allow you to combine two or more partitions into a single, larger partition, without losing any data.
In this article, we will guide you through the steps to merge hard drive partitions without deleting data.
Merge Hard Drive Partitions Without Deleting Data using AOMEI Partition Manager
1. Install the Partition Manager application
We need a partition application to split and merge partitions on our hard drive. Easeus Partition Master and AOMEI Partition Assistant are examples of free applications.
But, AOMEI Partition Assistant will be the application used in this tutorial. The C drive may be expanded with this application, and partitions on flash drives can be created. Please download the application first before you can go to next step.
2. Connect the external hard drive to the computer
The next step is to connect the external hard drive to the computer or laptop you are using once you have installed the partition manager application.
Make sure the hard drive reads properly, if you are using a laptop ensure sure the battery is not low. If the laptop is plugged into its charger, you won’t have to worry about it shutting down in the middle of the partitioning procedure.
3. Specify the partitions you want to merge
The partitions on the external hard drive will then be visible in the AOMEI application.
Choose which partitions to combine. In this tutorial we will unite two partitions into one, notice the image below: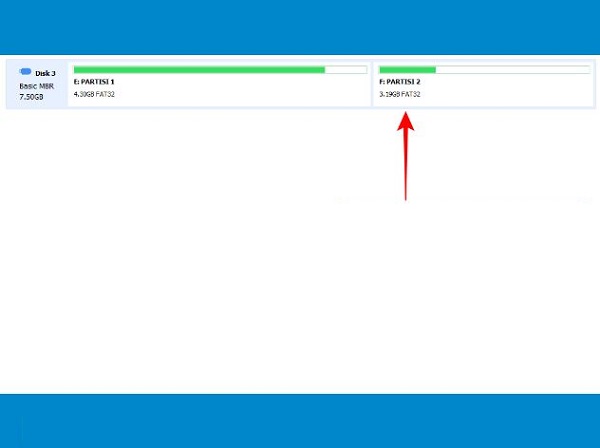
PARTITION 2 on the right will be deleted and merged with PARTITION 1 on the left from the two partitions above.
The data in PARTITION 2 must first be copied to another location because the partition will be deleted.
Take note of the partitions on your hard drive. We need to relocate this data first so it won’t be lost, so decide which partition to remove, preferably the deleted partition that has less data.
4. Transfer data
The next step is to transfer the data from the deleted partition. Copy all the data from the deleted partition to the main partition using Windows Explorer. You can backup it to your laptop first if it won’t load.
5. Delete the partition
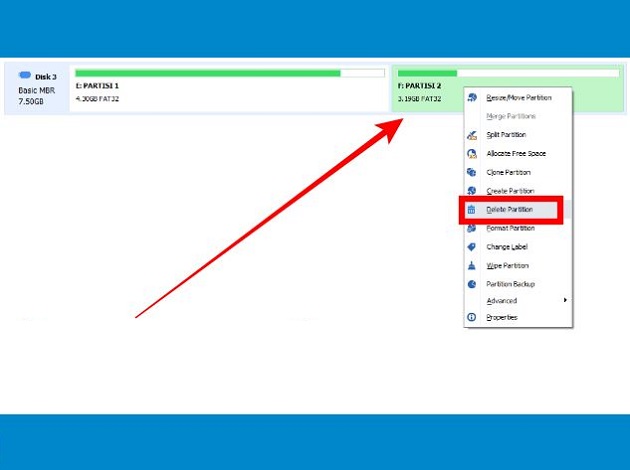
The next step is to delete the partitions that will be merged after ensuring that all the data has been copied.
Back in the AOMEI application, right-click on the partition you wish to get rid of, and then choose Delete Partition.
Next, choose Delete partition quickly (delete partition without wiping data), then click OK.
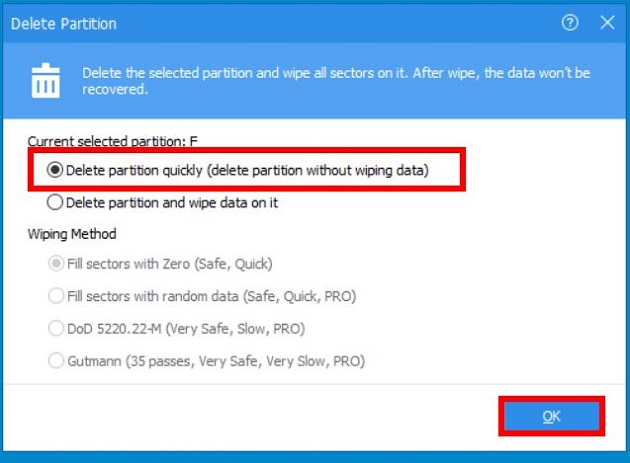
To begin the partition deletion process, click the Apply button to return to the application’s main page.
Finally, click the button that says Proceed and then choose Yes.
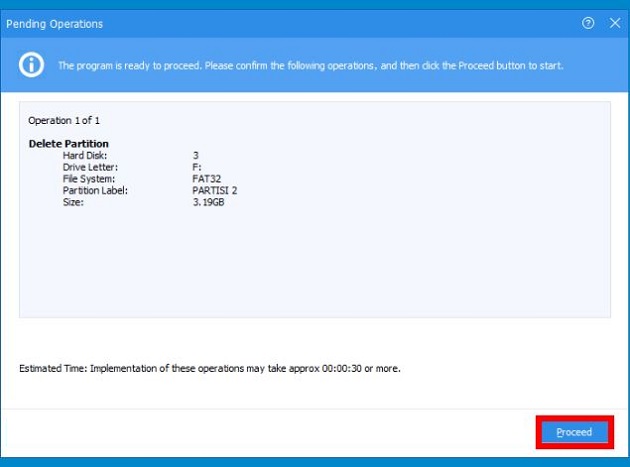
Wait for the partition deletion process to complete. When it’s done, a message saying success will show up.
6. Merge partitions
When finished, you will observe that PARTITION 2 which was deleted has changed to Unallocated.
The next thing to do is combine the Unallocated partition with PARTITION 1.
Choose Resize/Move Partition from the context menu when you right-click on PARTITION 1 (the main partition on your hard drive).
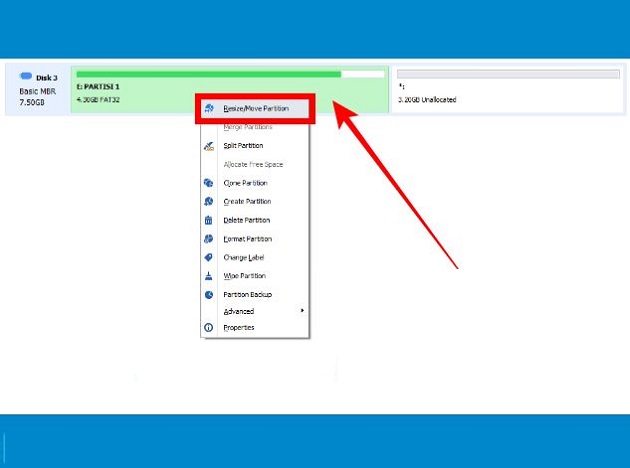
Slide the resize point to the right until it reaches its maximum size. Verify that there is absolutely nothing remaining.
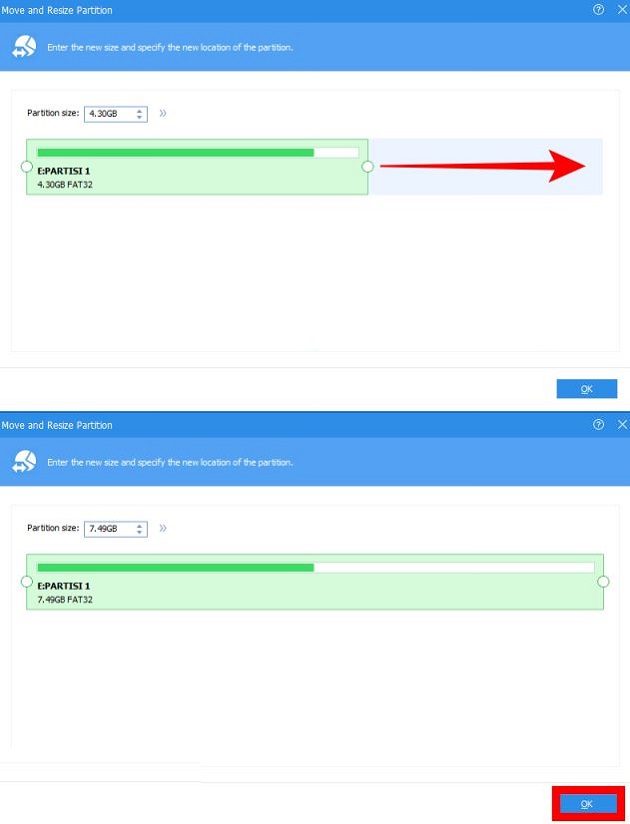
Following that, click OK.
Then click Apply > Proceed > Yes.
Hold off till the procedure is over.
The partitions will have merged into one after the project is complete. The capacity of the partition that was combined will determine its capacity.
7. Copy the data back to the main partition
The final step is to restore the data to the main partition that you backed up.
Done, we have successfully combined the partitions on the external hard drive without erasing any data. Hard drive or SSD partitions on PCs and laptops can also be combined using this manner.
Conclusion
Merging hard drive partitions can be a useful way to free up space on your computer without losing any data. With the steps outlined in this article, you can safely merge your hard drive partitions without the risk of losing any data. Remember to backup your data before starting the process and follow the steps carefully to ensure a successful merge.

