There are six hidden features in Windows 11 that will make your life easier.
The Windows 11 operating system was made available for public use in the middle of May, after its formal release the previous year. This indicates that the operating system may be updated by anybody who has a device that satisfies the fundamental prerequisites for Windows 11.
Microsoft is always developing new features for its operating system and looking for ways to make it easier to use. Many users are still unfamiliar with a number of the capabilities that are available in Windows 11. Here are some features of Windows 11 that you may not be familiar with that might help you get the most out of your experience using the latest version of Microsoft’s operating system.
1. Minimize all program windows, with the exception of the one that is now open.
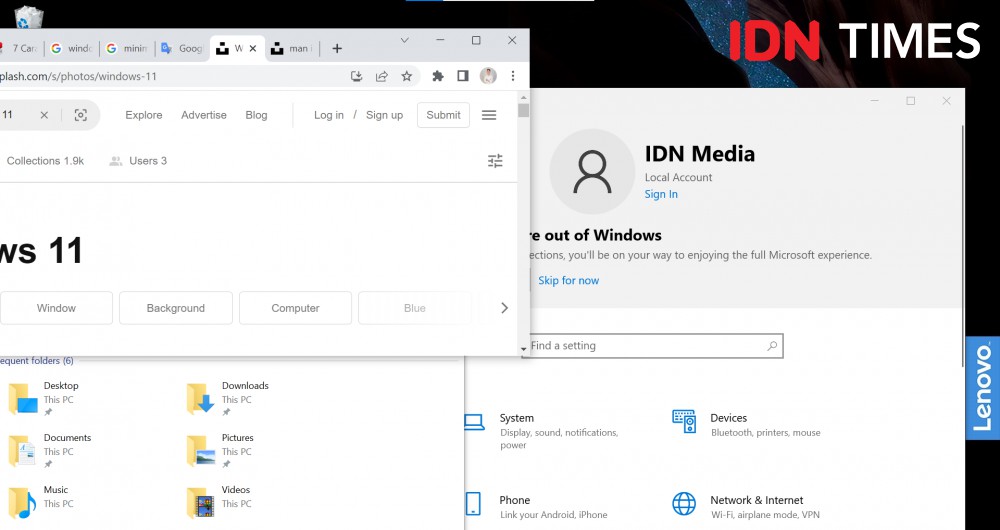
If there are too many active program windows on your screen, you have the option to shut all of them instantaneously with the exception of the one you are working in at the moment. The Title in the Shake window option must be activated before you can make use of this function. To do so, go to Settings > System > Multitasking, then choose the option to enable it there.
To make advantage of this function, you need just to click the window that you wish to remain open, then hold down the mouse button and shake the window for a few seconds. After a few shakes, all windows, with the exception of the one you now have open, will be reduced automatically.
2. The “hidden” Start menu

In most cases, the Start menu may be accessed by pressing the keyboard shortcut for the Windows symbol (located on the Windows key) or by selecting the Windows icon located in the bottom-right corner of the screen. However, Microsoft has included a second Start menu that isn’t as well-known as the first.
This alternate Start menu makes it much simpler to reach essential functions like the Command Prompt, the Control Panel, and the Task Manager. You may open it by pressing the Windows key and the letter X simultaneously.
3. Be aware of how much storage space each program is utilizing.
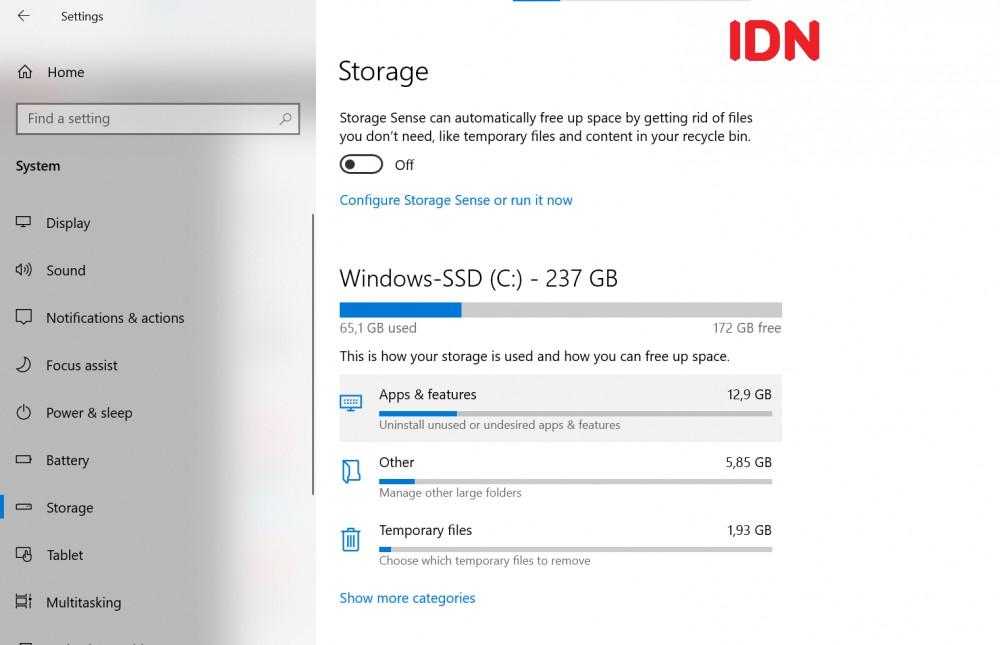
When there is not enough free space, the performance of computers will suffer. Eliminating applications that use a significant amount of storage is one solution to this problem.
Go to Settings > System > Storage to see how much storage space is currently being utilized. The whole list will become visible after you click the Show more categories button. Clicking the Cleanup suggestions link in Windows 11 will show you the applications that may safely be deleted.
4. To preserve battery life, close applications that are running in the background.
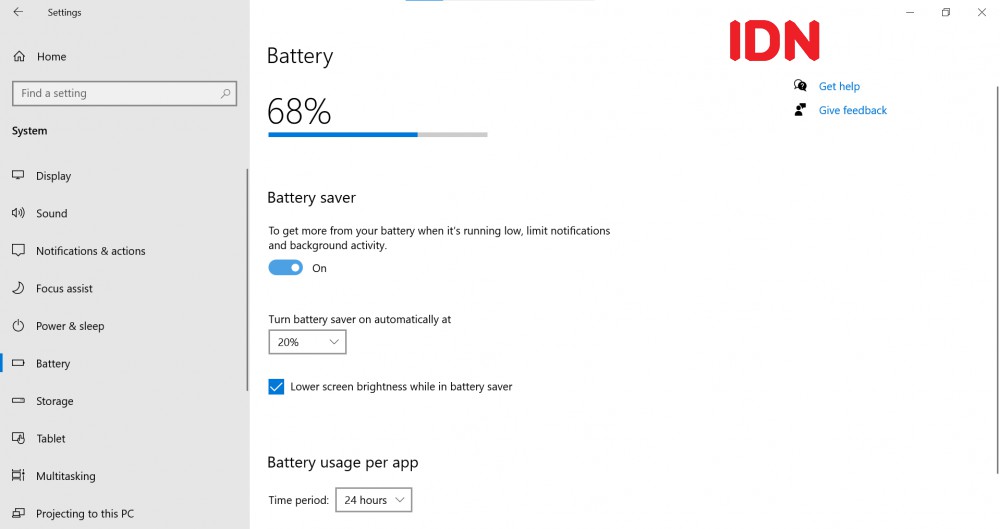
Even when they are not actively being used, apps that are operating in the background may still receive and deliver information, alerts, and updates. When left unattended, the program has the potential to deplete the battery life of your laptop.
Go to Settings > System > Life & Battery to manage which applications are allowed to operate in the background and preserve battery power. To restrict the amount of activity taking place in the background, choose the Battery saver option and then set the time when it should be active.
5. If you have numerous program windows open, scroll in the background.
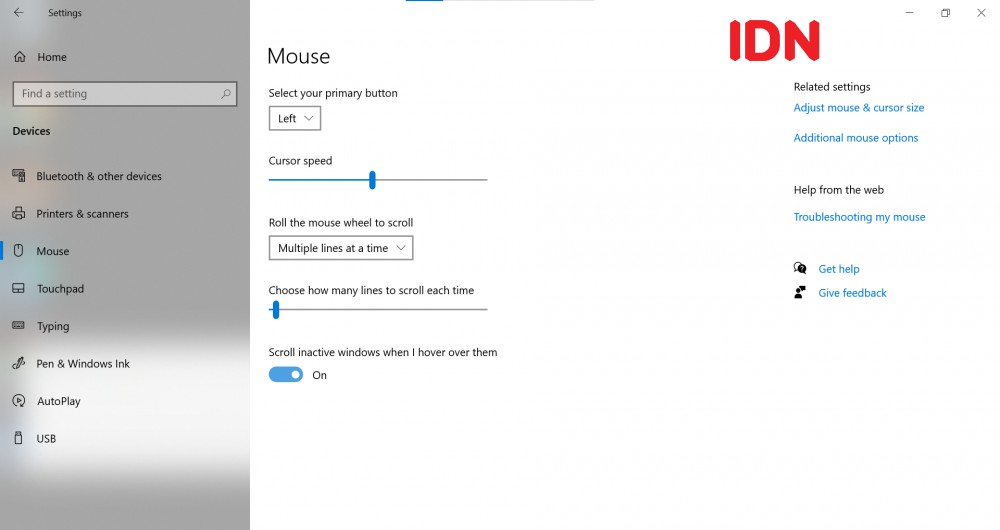
Accessing application windows in the background is now possible with Windows 11, even if those windows belong to other programs than the one you are presently running. This functionality is particularly helpful when you want to access content from various applications at the same time and have more than one app open at the same time.
This functionality ought to activate on its own automatically. If it is not active, you can activate it by going to Settings > Bluetooth & Service > Mouse, then enabling the option to Scroll inactive windows when I hover over them. If it is already active, you can disable it by going to Settings > Bluetooth & Service > Mouse. Following that, you will be able to make advantage of this functionality.
6. Use Focus Assist to help reduce the number of interruptions you experience.
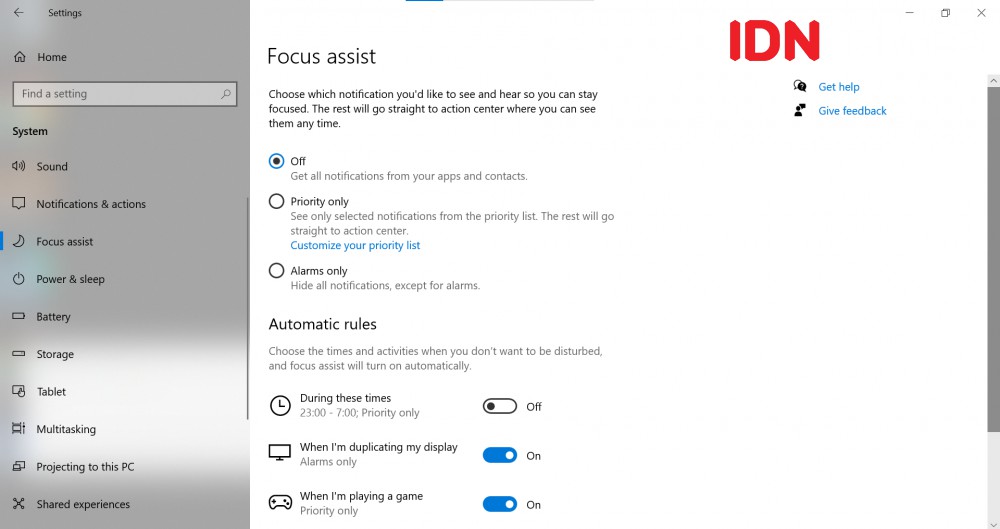
When you’re trying to get work done, notifications from some applications might be incredibly distracting. Using the Focus help function, you are able to modify the entry of alerts, which will allow you to fix this issue.
To make advantage of this function, go to the Settings menu and then choose the Focus aid option. Choose one of the following three options: Off (you will get all notifications from applications and contacts), Priority only (you will only see specific alerts based on the settings you choose), or Alarms only (you will conceal all notifications with the exception of alarms).
You are already familiar with a few of Windows 11’s less obvious features that may make your work life easier in the future. If you want to get the most out of the operating system that’s currently being utilized, you really need to pay closer attention whenever a new system is introduced onto the market. Good luck!

