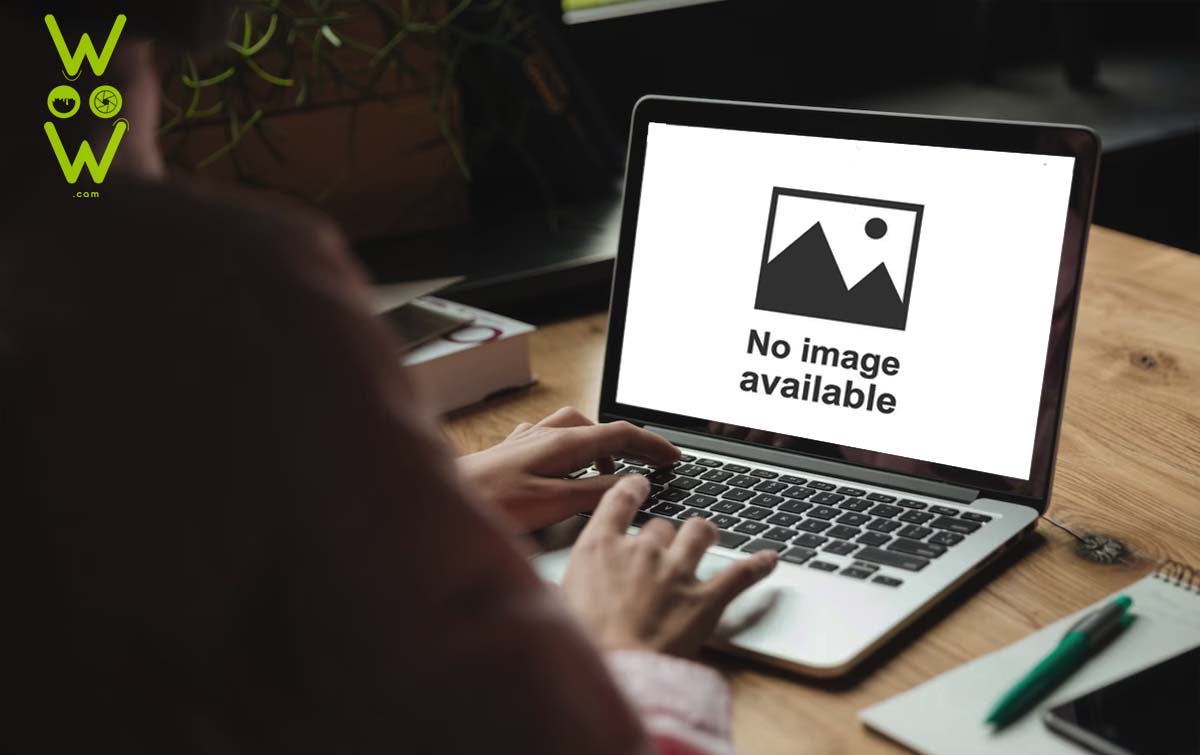If you are experiencing a problem with your Windows 10 computer where you cannot open photos, then you are not alone. This issue can be frustrating and can affect your productivity. In this article, we will provide you with some solutions to fix this problem so that you can access your photos again.
Fix Windows 10 Cannot Open Photos
Method 1. Repair or Reset the Microsoft Photos application
First you can try to repair and reset the Photos application in Windows 10. To do this is very easy, follow these steps:
- Click the Start button then select Settings
- Select the Apps menu, then in the application panel on the right, find an application called “Microsoft Photos”
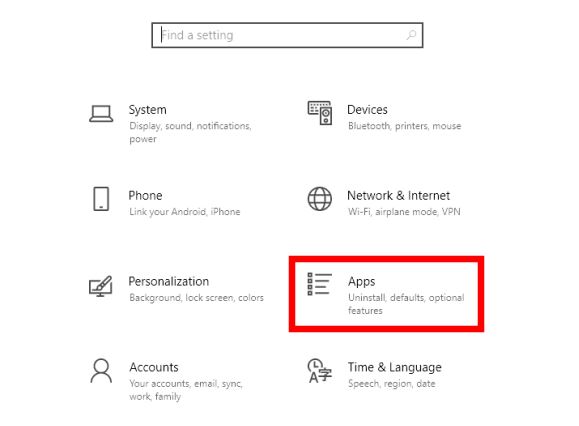
- Click once on the application, then select the Advanced options menu
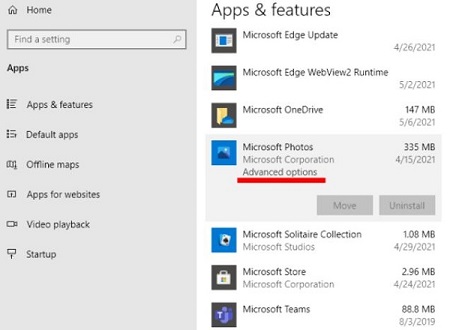
- Click the Repair button to try to do repairs
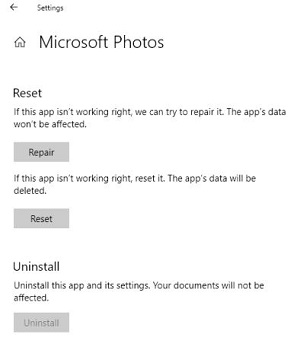
- Click the Reset button to reset the application
- When the process is finished, restart your computer
Try opening some photo files on the laptop again after you’ve done the above steps to see if they open normally. If not, continue to the next step below.
Method 2. Use Windows Photo Viewer as a photo opener
The Windows Photo Viewer application, which is the operating system’s default photo opener, must have felt very familiar to those of you who have used Windows 7 for a while.
The Windows Photo Viewer application is, in fact, much lighter, easier to use, and has simple navigation. Unfortunately, this application is not active in Windows 10. To use it, we must first change the system registry.
Re-enabling Windows Photo Viewer and making it the default photo opening application is one option if Windows 10 is having issues opening photos or the Microsoft Photo application is malfunctioning.
Method 3. Reinstall the Microsoft Photos app
In addition to repair and reset options, reinstalling the application is another option if you’d rather use Microsoft Photos than Windows Photo Viewer.
In order to reinstall the application, we must first open the Windows Power Shell and type the appropriate commands.
Follow these steps:
- Click Search bar then type “Power Shell”
- Then select Power Shell and open with “Run as administrator”
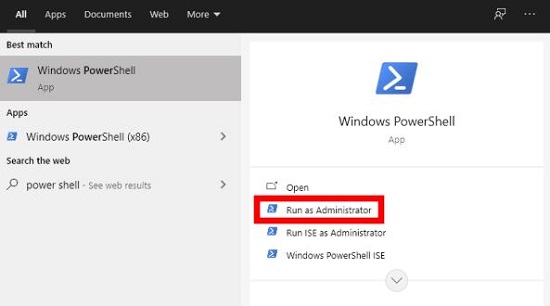
- After the Windows Power Shell program opens, copy and paste the following code:
get-appxpackage *Microsoft.Windows.Photos* | remove-appxpackage - Press Enter
- The Microsoft Photos program will be deleted, then open the Windows Store application then re-download the Microsoft Photos application
Method 4. Use a third-party Photo Viewer application
You can also use additional photo opening applications as an alternative. Several free applications are currently available. Using additional applications will give you some extra features that are not available in the default application. Besides that, the photo viewer software is light and works well on Windows 10. Please try the one that is most appropriate.
If you are forced to use software to open Photos, here is a list of the best photo viewer software for Windows:
- Windows Photo Viewer
- FastStone Image Viewer
- HoneyView
- IrfanView
- QuickLook
- ImageGlass
- XnView
Conclusion
If you cannot open photos in Windows 10, there are several solutions that you can try. You can update your Windows 10, change the default app for photos, run the Windows Store App Troubleshooter, or repair/reset the Photos app. By following these steps, you should be able to access your photos again and improve your productivity.