If you own a Samsung Galaxy Tab and a PC, did you know that you can use your tablet as a second display for your computer? This is a great way to expand your screen real estate and improve your productivity. In this article, we will guide you through the steps of using your Samsung Galaxy Tab as a second display for your PC.
Samsung’s Galaxy Tab as a second display for PC
How to use Samsung’s Galaxy Tab as a Second Display via Setting
Step 1: Swipe to find the Second Screen icon
![]()
Simply swipe down from the top of the screen to get the quick settings menu, where you can toggle the flashlight, airplane mode, and more. Now slide right to reveal a small number of additional controls, click Second Screen.
Step 2: Select your display experience
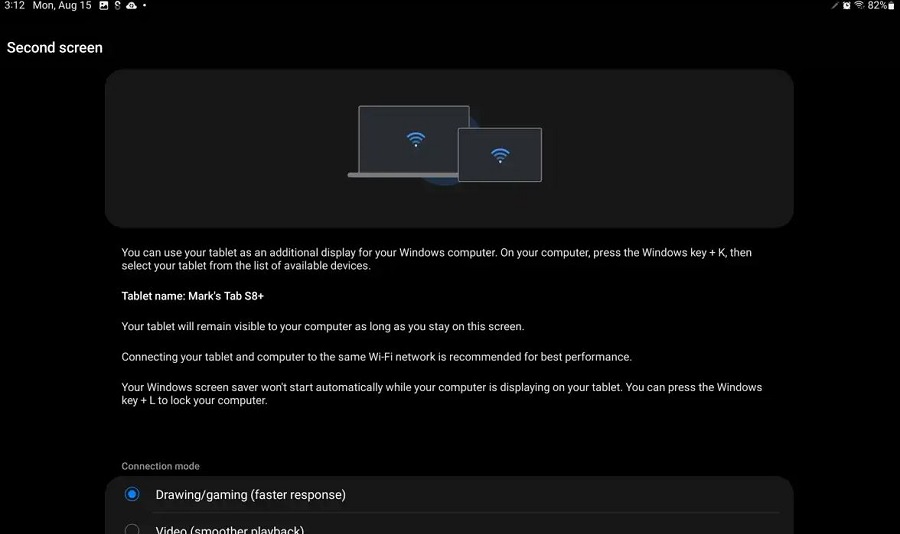
A page describing Second Screen and how it operates will subsequently appear on your Tab tablet. The best experience is achieved when your tablet and computer connect to the same Wi-Fi network, as explained on the page. You can also choose between a display that is designed just for watching videos (with a more fluid, less choppy display) and one that is more responsive and can be used to play games.
Step 3: Enable the Second Screen app on your Samsung Galaxy PC
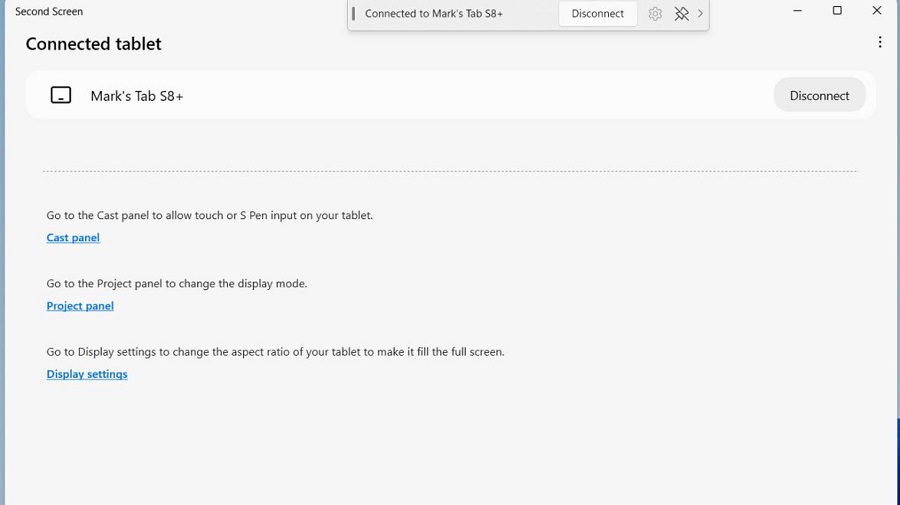
The Second Screen app on your Samsung computer must then be enabled. Samsung should include this app as part of its default set-up. If it is, when you click on it,Second Screen should automatically detect the nearby tablet and then connect. At this point, you can treat the Tab tablet as just another display, that you can adjust as part of the Windows 10/11 Settings menu (System > Display).
When you connect to an external tablet, your computer should display a little floating pop-out window that says “Mark’s Tab S8+”. The tablet may be disconnected from the computer by pressing the little Disconnect button right next to it. You’ve reached the last stage now.
How to use Samsung’s Galaxy Tab as a Second Display via SideSync App
Step 1: Download and install the Samsung SideSync app
The first step is to download and install the Samsung SideSync app on both your PC and Galaxy Tab. This app allows you to connect your devices wirelessly and use your tablet as a second display. You can download the app from the Samsung website or through the Google Play Store.
Step 2: Connect your devices
Once you have installed the app on both your devices, you need to connect them. To do this, make sure that both devices are on the same Wi-Fi network. Open the SideSync app on your Galaxy Tab and select your PC from the list of available devices. You will then be prompted to accept the connection on your PC.
Step 3: Use your tablet as a second display
Once you have connected your devices, you can use your Samsung Galaxy Tab as a second display for your PC. You can drag windows and applications from your PC to your tablet, and vice versa. You can also use your tablet as a touch screen to control your PC.
Step 4: Customize your settings
You can customize the settings of your Samsung SideSync app to suit your preferences. For example, you can choose to have your tablet display a mirrored image of your PC screen, or you can use it as an extended display. You can also adjust the resolution and scaling of your tablet display.
Step 5: Disconnect your devices
When you are finished using your Samsung Galaxy Tab as a second display, you can disconnect your devices. Simply open the SideSync app on your tablet and select “Disconnect” from the menu. Alternatively, you can close the app on your PC to disconnect the devices.
Conclusion
Using your Samsung Galaxy Tab as a second display for your PC is a great way to expand your screen real estate and improve your productivity. By following the steps outlined in this article, you can easily connect your devices and use your tablet as a second display. Customizing your settings and disconnecting your devices is also easy. Give it a try and see how it can benefit your work or entertainment setup!

